How to Export Your TradingView Trade Data and Turn It into Actionable Insights
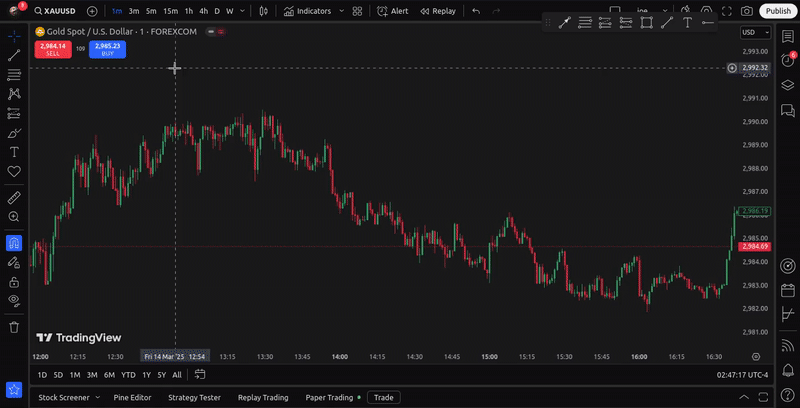
How to Export Your TradingView Trade Data and Turn It into Actionable Insights
TradingView is a powerful platform for traders, offering advanced charting tools and broker integration. However, analyzing your trading performance requires more than just chart, you need data. Exporting your trade history allows you to track your progress, spot trends, and optimize your strategy. In this guide, we'll walk you through the step-by-step process of exporting your TradingView trade data and using it for analysis.
Why Export Your TradingView Trade Data?
Analyzing your trade data can help you:
- Identify profitable and unprofitable trading strategies.
- Track key metrics such as win rate, profit/loss, and trade frequency.
- Visualize performance trends with charts and calendars.
- Optimize decision-making based on past trades.
Step-by-Step Guide to Exporting Your TradingView Trade Data
Step 1: Open Your TradingView Chart
Log into your TradingView account and navigate to the chart you typically use for trading.
Step 2: Ensure You Are Connected to Your Broker
If you haven’t connected your broker to TradingView yet, you’ll need to do so. Your broker integration allows you to track live trades and historical data.
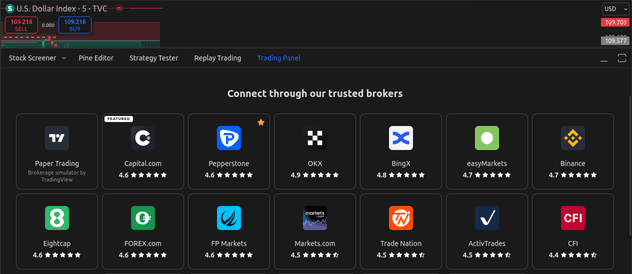
Step 3: Click on Your Broker’s Name
At the bottom panel of the TradingView screen, you’ll see your broker’s name. Click on it to open a dropdown menu with available options.
From the dropdown menu, find and click on the "Export Data" option. A pop-up window will appear with export settings.
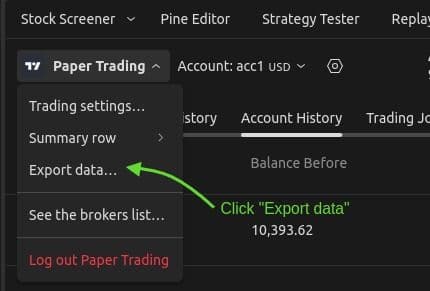
Step 4: Choose "Account History"
In the pop-up window, locate the "Account History" dropdown menu. This ensures you’re exporting past trades instead of live orders or open positions.
Once you've selected "Account History," press the "Export" button. Your trade history file will be downloaded to your computer in CSV format.
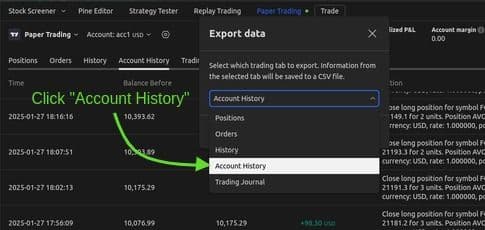
Step 5: Upload Your Trading Data for Analysis
Now that you’ve exported your trade data, it’s time to analyze it!
Visit FxJournalStats TradingView Upload Page.
Click the "Upload File" button and select your downloaded CSV file.
Once uploaded, you’ll gain access to:
- Performance Stats: View win rate, total trades, profit/loss breakdown, and more.
- Charts & Graphs: Analyze trends with cumulative balance charts, symbol performance, and daily P&L graphs.
- Calendar Insights: Track daily, weekly, and monthly trading performance.
Final Thoughts
Exporting your trade history from TradingView and analyzing it through FxJournalStats can significantly improve your trading performance. By reviewing your past trades, you can refine your strategy, eliminate bad habits, and make data-driven decisions.
Ready to take your trading to the next level? Export your TradingView data today and start analyzing it for smarter trading!
For more guides and insights, check out our blog.
Suggested Posts

How to Export MatchTrader Trade Data for Analysis: A Step-by-Step Guide
Analyzing your trading data is a powerful way to identify trends, optimize strategies, and improve performance. MatchTrader makes it simple to export your trade data, and with tools like FxJournalStats, you can transform your data into insightful charts and calendars...
Read more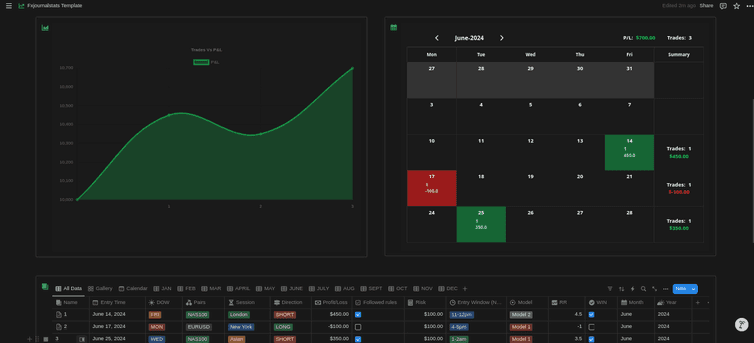
Step-by-Step Guide to Adding Analytics (Charts & Calendars) to Your Notion Journal with FxJournalStats
Learn how to enhance your Notion journal with powerful analytics using FxJournalStats. This guide walks you through creating custom charts and calendars, linking them to your Notion database, and tracking data visually for better insights and productivity.
Read more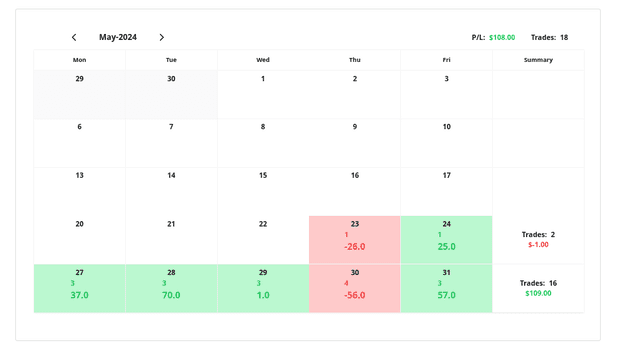
A Step-by-Step Guide to Adding a Custom Calendar to Your Notion Journal for Better Tracking
This guide walks you through adding a custom calendar to your Notion journal step-by-step...
Read more